Filtering
Sometimes you may feel that there is so much information in the Main Window that you can't easily find the coin you want. Filtering temporarily reduces the number of coins visible to those that match a set of filtering criteria you set up. Pressing the "Filter" button in the Main Window brings up the following dialog:
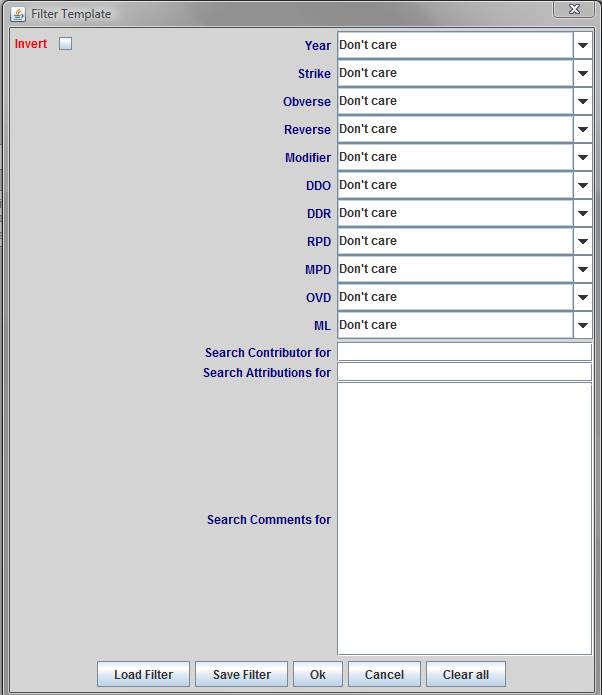
Default Filter Window
The top several fields are all dropdown lists, from which you can select the filtering criteria you want to impose. You may search the Contributor field for any name or portion of a name (the portion of the name searched for need not be at the beginning of the field). You may also search the Attributions or the Comments fields for particular strings (the strings searched for may appear anywhere in the field - they do not have to be at the beginning of the field). For example, the Search Attributions feature might be used to quickly locate a particular coin by Cherrypickers' Guide number. The Comments field contains a number of different standard text conventions that may be used quite effectively in searching (see Comments).
When you fill out the Filter Form and click "Ok," any database entries that do not match the requested criteria are removed from view (temporarily - they can easily be restored).
There is a special checkbox in the upper left corner named "Invert". When the box is unchecked filtering acts with normal logic - this is, if you filter (for example) for all 1866 coins, you will be left with a list of only 1866 coins. Checking the invert box inverts the logic. With invert checked, if you filter for all 1866 coins you will be left with a list of all coins that are not minted in 1866. The effect is very much like AutoFilter Out, except that multiple fields can be filtered at once.
Here is an example of the filtering form filled out so as to accept only 1868 shield nickels that have the Reverse of '68 and a doubled die obverse:
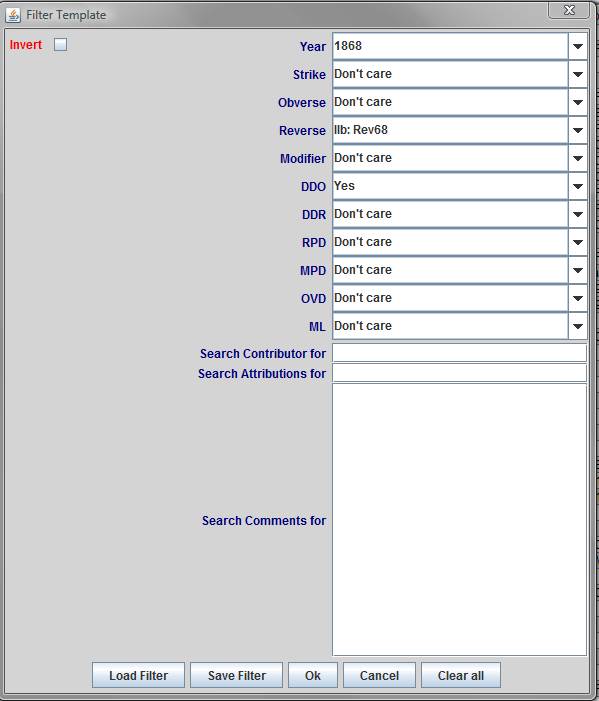
Filtering for 1868 Reverse of '68 DDO
After a filter is defined, pressing the "Ok" button exits the dialog and imposes the filter.
Filters are cumulative. (This applies to all kinds of filters - the kinds described on this page, the Auto Filters, and the Special Filters.) That means that if you are viewing a filtered list of coins and you add another filter then you filter the already filtered list - you don't remove the current filter first. If you intended to remove the current filters first, remember to press "Remove All Filters".
Filters that you define may also be saved to disk and reloaded at a future time using the "Load Filter" and "Save Filter" buttons. This may be useful if you routinely use a fairly complicated filter to set up.
The "Cancel" button returns you to the Main Window without imposing any filters.
The "Clear All" button sets all filtering criteria to their default (don't care) states.
Notes on Searching